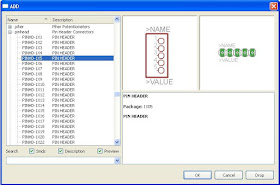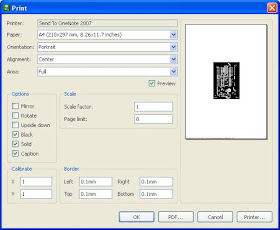1) Buka Eagle Layout Editor dan pilih File --> New --> Schematic
2) Maka akan tampil layout Schematic, dan pilih Add untuk menambahkan komponen:
3) Setelah add dipilih maka tampil pilihan berbagai macam komponen, pilih Atmel dan cari microcontroller ATMega32-P dengan kaki DIP (40 buah):
4) Kemudian klik OK dan letakkan komponen dengan meng-klik kiri mouse dan lepaskan dengan menekan Delete atau X pada toolbar. Untuk me-Rotate komponen gunakan klik kanan pada mouse, untuk memindahkan klik move pada toolbar dan tahan dengan tombol kiri mouse.
5) Lanjutkan dengan menambahkan komponen-komponen lainnya, seperti:
- Crystal/oscillator:
- Capacitor (rcl --> C-EU):
- Button (switch omron):
- Pin Head 1x5:
- Pin Head 1x8:
- Pin Head 2x8:
- Con --> jack DC:
- Diode 1N4004:
- V-reg 78xxL (regulator yang digunakan adalah 7805):
- Resistor (rcl --> R-EU):
- Capacitor polar (rcl --> Cpol-EU):
- Led 5mm:
- Supply GND:
6) Kemudian susun semua komponen-komponen tersebut pada Schematic Editor sehingga tampak seperti gambar berikut:
Kemudian beri nilai pada masing-masing komponen dengan meng-klik kanan pada komponen dan pilih Value, sbb:
Beri nilai pada komponen-komponen tsb sebagai berikut:
- Kapasitor Polar (100uf/16v)
- Kapasitor kecil (22pf)
- Crystal (bebas, misalnya: 8MHz)
- Resistor (330)
8) Setelah semua selesai dihubungkan, coba angkat atau move komponen-komponen tersebut untuk memastikan bahwa kabel sudah terhubung. Pin head 1x5 pada Schematic adalah untuk pin-pin downloader, yaitu MOSI, MISO, SCK, Reset, dan GND.
9) Kemudian klik Board pada Toolbar bagian atas
Jika ada peringatan seperti ini, maka klik Yes:
10) Maka akan tampil Board Editor dengan komponen-komponen yang masih belum tersusun sbb:
11) Susunlah setiap komponen tersebut dengan meng-klik move dan tahan dengan tombol kiri mouse, kemudian letakkan ke dalam kotak di sebelah kanannya, ketika komponen diangkat maka jalur-jalur tipis atau benang penghubung komponen juga ikut berpindah, sehingga saat menyusun komponen pastikan sesuai dengan jalur tersebut. Jika jalur kemudian menjadi ruwet, sederhanakan dengan meng-klik Rip-up pada jalur tsb.
Susunlah komponen-komponen tersebut sehingga tampak seperti ini:
12) Agar lebih bebas dalam membuat jalur, lakukan pengaturan pada View --> Grid sbb:
13) Kemudian hubungankan setiap kaki-kaki pada komponen sesuai dengan benang atau jalur yang sudah terpasangan dengan Route
Lakukan pengaturan pada Route sbb:
Besarnya wire yang akan digunakan bebas, normalnya sekitar 0.6 - 0.8 (dalam mm).
Bentuk jalur bisa diubah menjadi lurus, miring 45derajat, atau melengkung dengan meng-klik tombol kanan mouse.
14) Susun jalur pada PCB sehingga tampak seperti ini:
atau bebas sesuai keinginan, asalkan terhubung semua dan tidak salah hubung.
Frame PCB dapat diubah ukurannya sesuai keinginan dengan meng-klik kiri mouse dan geser.
Pastikan ujung-ujung Polygon tidak bertumpuk, kalau bertumpuk maka akan tampil peringatan ERROR. Kemudian klik Rastnest.
17) Untuk mengeprint hanya jalur dan kaki komponen saja, lakukan pemilihan pada Display sbb:
Sehingga PCB editor akan tampil sbb:
Kemudian pilih File --> Print, maka akan tampil pengaturan print sbb:
Jika hanya ingin menampilkan layoutnya saja, maka lakukan pengaturan pada Display sbb:
Jika ingin menghubungkan polygon dengan ground, klik kanan pada polygon dan pilin Name, kemudian ketikkan nama ground, misalnya komponen ground pada tutorial ini namanya GNDS, maka ketikkan GNDA pada nama polygon.
Demikianlah tutorial Dasain PCB dengan Eagle, selanjutnya akan saya uraikan cara membuat Library sendiri di Eagle, serta Desain PCB dengan Protel DXP 2004.
Silahkan download hasil desain Eagle sesuai dengan contoh di atas. Pelajari juga tutorial Cara Membuat Libray Eagle.
Tempat Jual Komponen dan Elektronik.
-ayuchan-